Animation
A video can be useful in many occurrence, from training to technical manual and documentation.
CREATION OF AN ANIMATION
See an example in this VIDEO
Clinking on the icon will launch the Animation window:
Pressing "Record" will create blocks into Camera, Move and Blank/Unblank bars (see picture below) with information related to the status recorded:
- Camera: this bar stores 3D's orientation and zoom, as of an imaginary camera placed in the user's point of view. Every block defines one camera positon, its starting and finishing time.
- Move: this bar stores component's movement. Every block defines every components start and finish time and position. Movements always happen on a straght line only.
- Blank/Unblank: This bar shows components' blank/unblank status. Every small bar contains the component's affected by the status' change.
Every animation block is by default 2 seconds long and includes start and finish position of camera and assembly, plus their blank/display status (green all components are visible, red one or more are blanked). Every hit to "Record" button adds one block, until "Stop" button is pressed.
Animation combines "Camera" and "Move" blocks during playback, calculating consequential component's position in the space at any given time. Blank status is also store and applied during playback, hidng or showing selected components.
ANIMATION EDITING
See an example in this VIDEO
Animation blocks can then be edited: it is important to remember that actions (camera, move and blank) are independent each other, so to modify one doesn' have any effect on the others.
- Camera: start and finish position (point of view orientation) and time can be edited. Editing one block will modify the final status of that specific block. To edit it, right click and select "Edit"
Edit/Modify action window will display:
Starting time, final time and final position can be modified. In our example, modifying End Time to 3000 msec will make the camera move from the starting position to the final position in 1000 msec, so the rotation will be faster. After pressing OK the Animation window will display the modification as below:
Start and finish time can also be defined dragging the block's ends and the block itself left-clicking mouse
To exit from editing mode, press "Stop" button
- Move: other than start, finish position and time, also the selection of the elements moving in each block is editable and its movement reset. As usual, editing one block will modify its final status. To edit it, right click and select "Edit"
Edit/Modify Action window will display and moving components will highlight:
As per camera, changing Start and Finish time changes the instant the move will happen in during the animation and eventually its speed. In our example, modifying Start Time to 5000 msec will make the component move from the starting position to the final position in 1000 msec, so the movement will be faster. After pressing OK the Animation window will display the modification as below:
While editing it's also possible to modify components' final position: right-click on the component to move, press "Move" and position it to its final location Components' move can also be cancelled pressing "Reset" in the menu displaied.
Components' move can also be cancelled pressing "Reset" in the menu displaied.
Similarly, other components can be added to the move operation: again, the principle is that move will record the final position, when pressing record.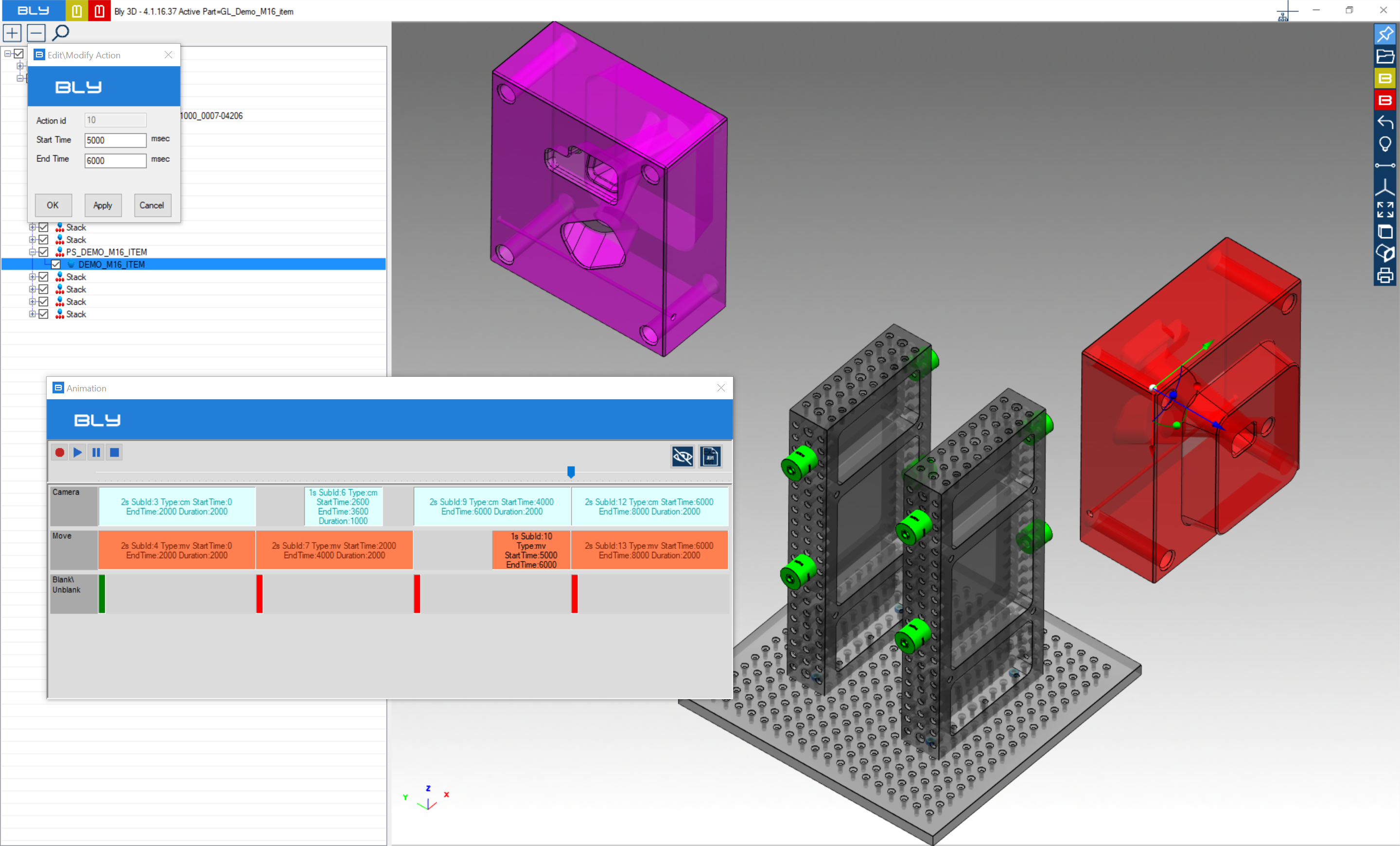
To exit from editing mode, press "Stop" button
- Blank/Unblank: for every blank status bar, components can be added or removed in editing. Also time of application of blank status can be edited.
Edit/Modify Action window displays:
"Start Time" indicates the instant the blank status changes happens. Visible components can be blanked, while hidden components can be unblanked.
To blank one or more components, right-click on it and press "Hide Selected"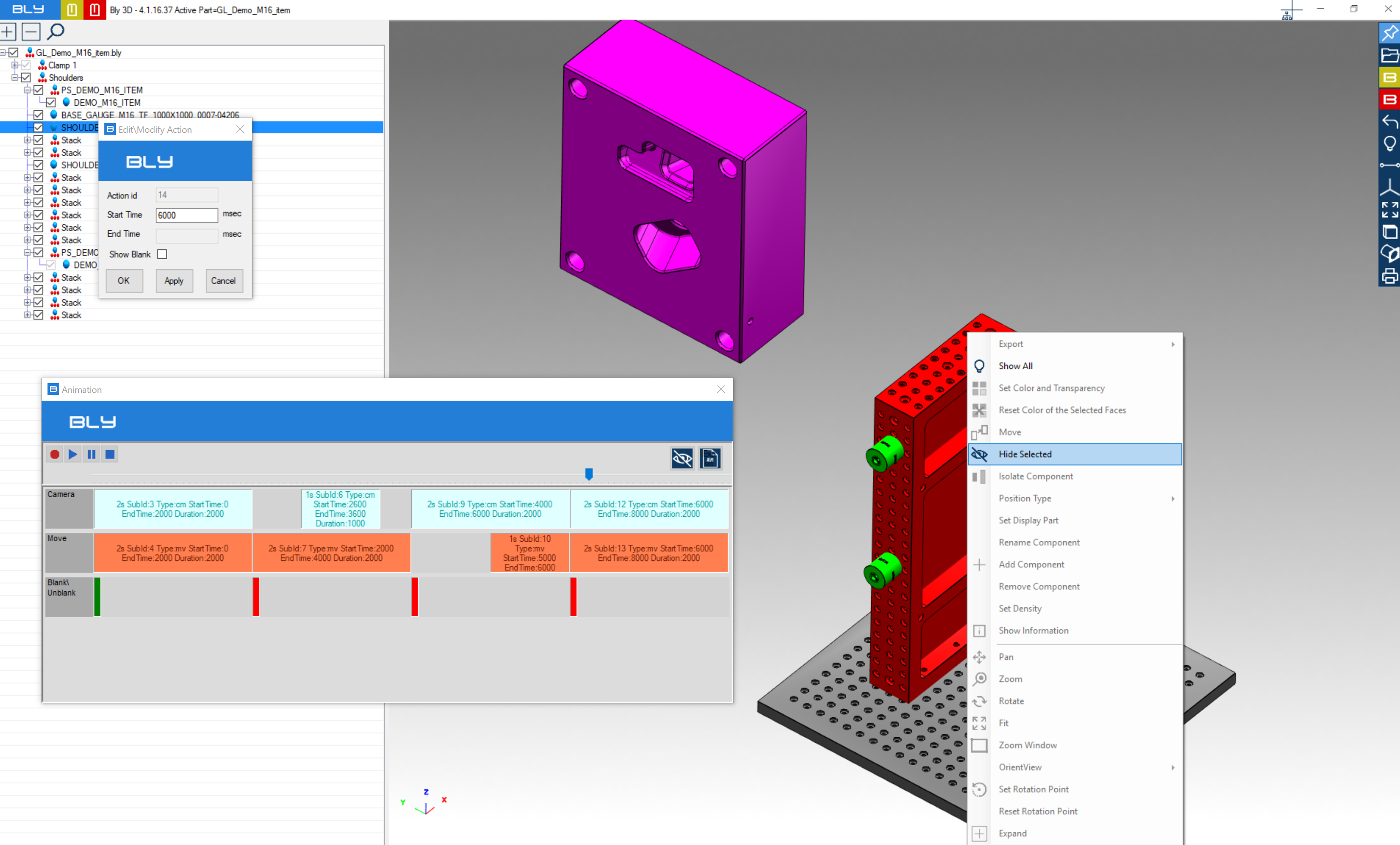
To unblank hidden components, thick "Show Blank" in Edit/Modidy window:
To remove it from blank, deselect it
To exit from editing mode, press "Stop" button
Created with the Personal Edition of HelpNDoc: Full-featured Help generator











