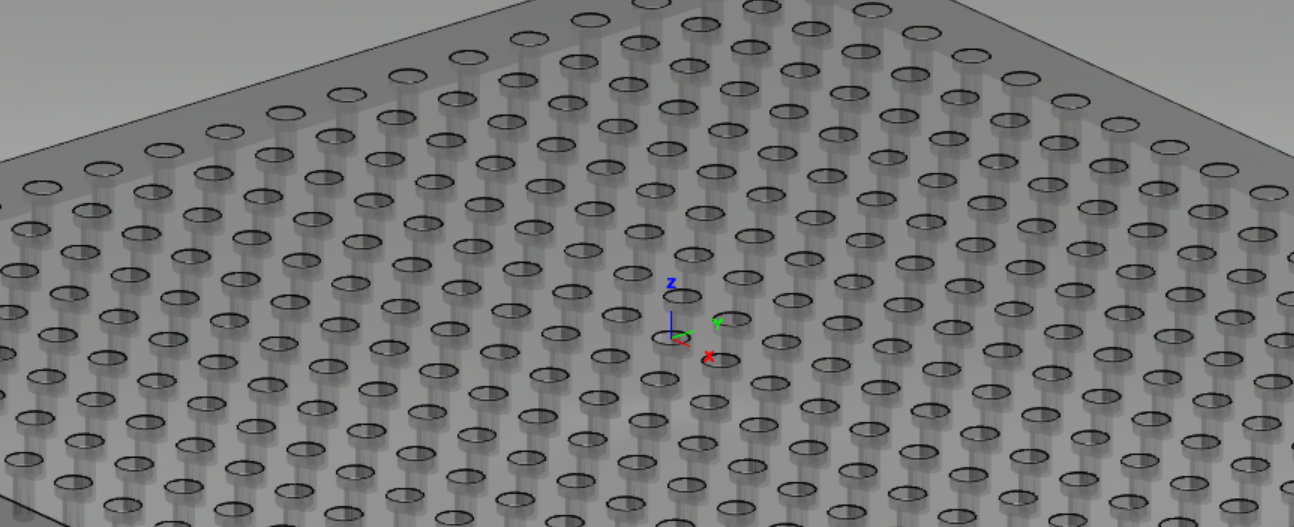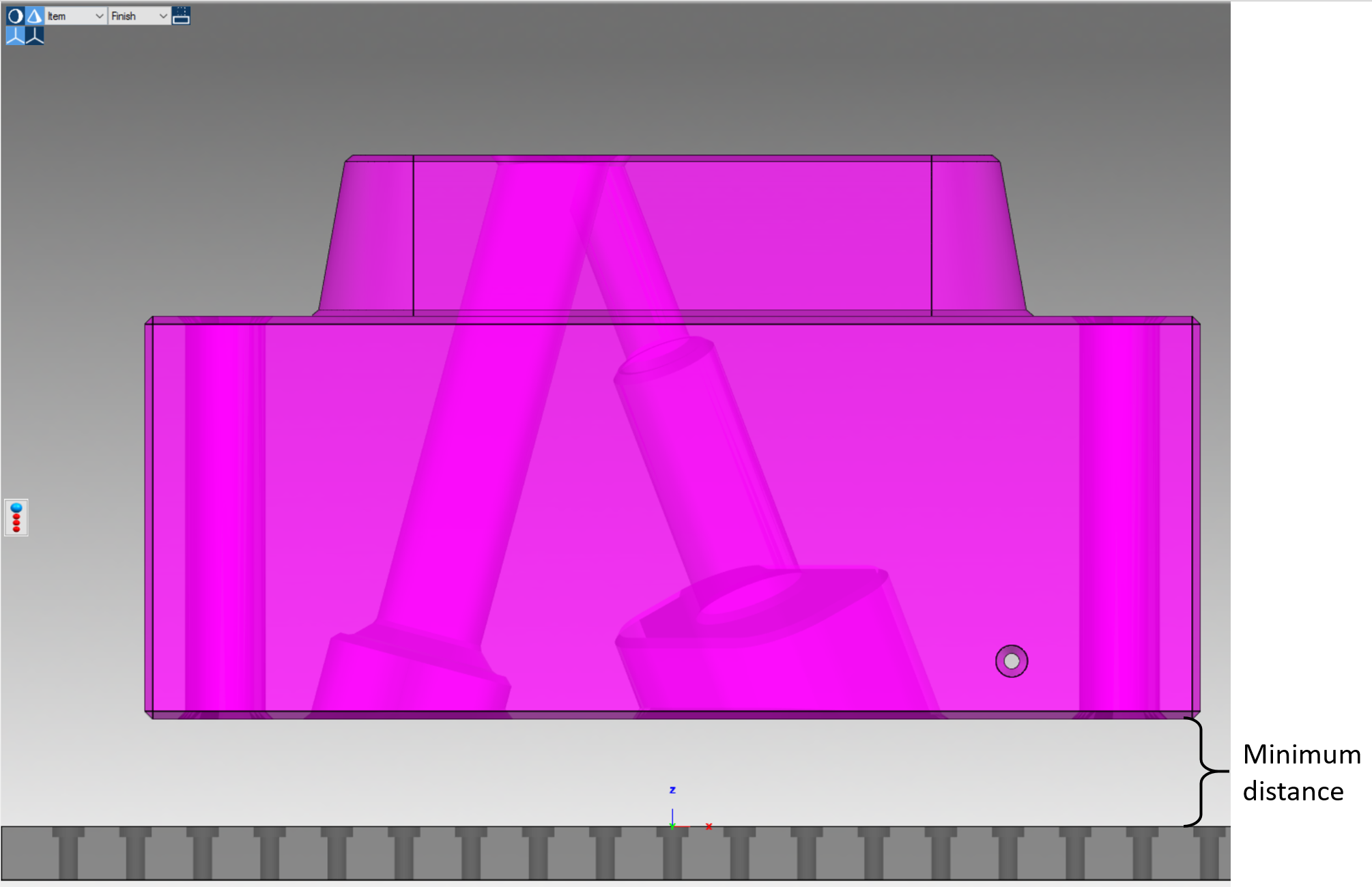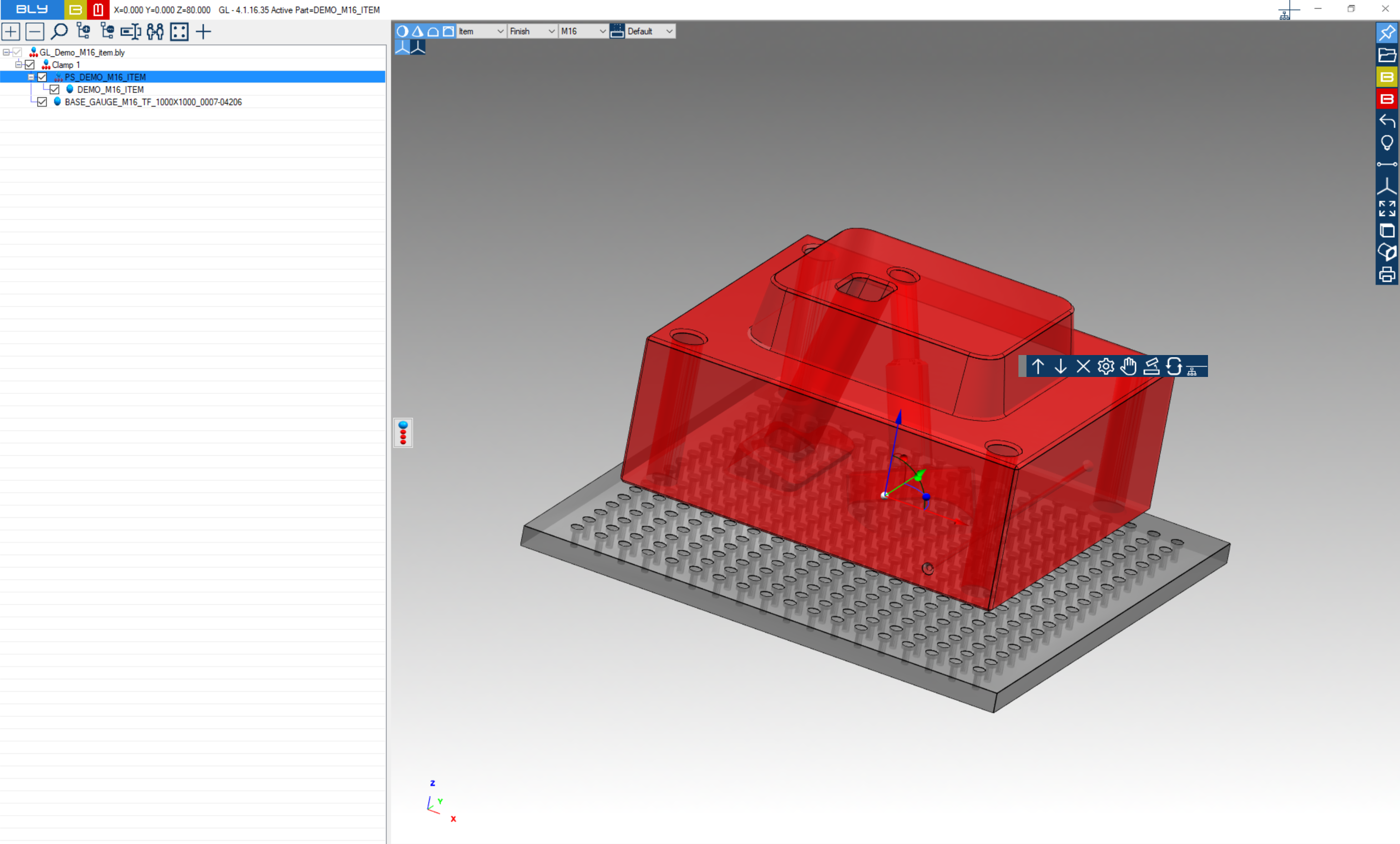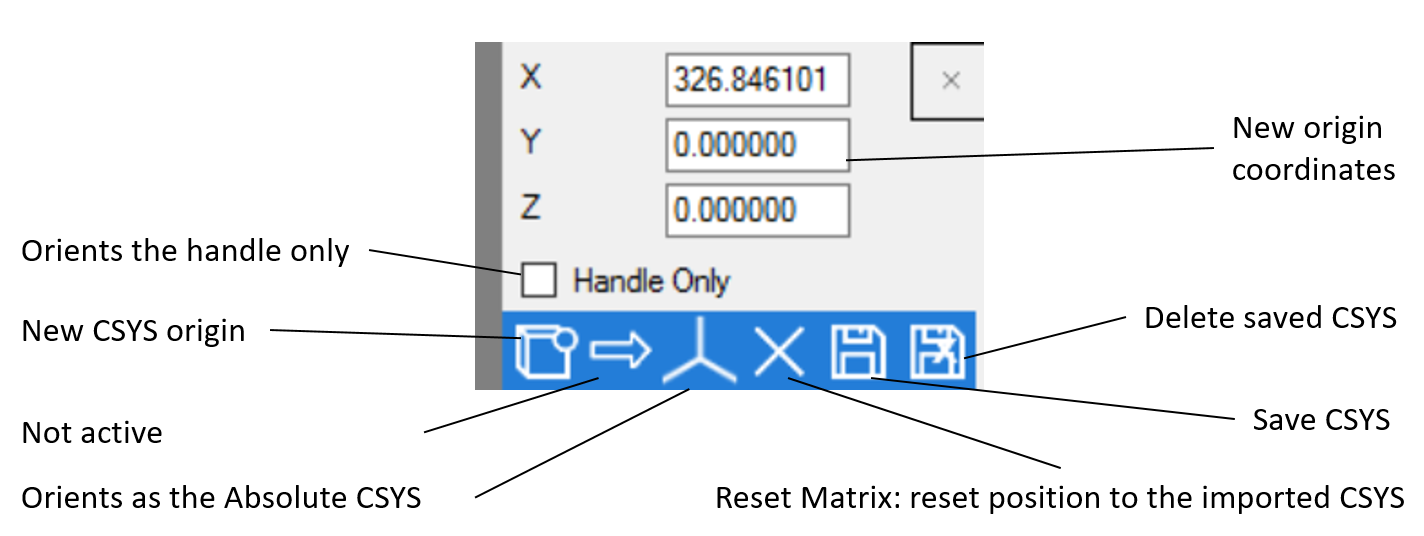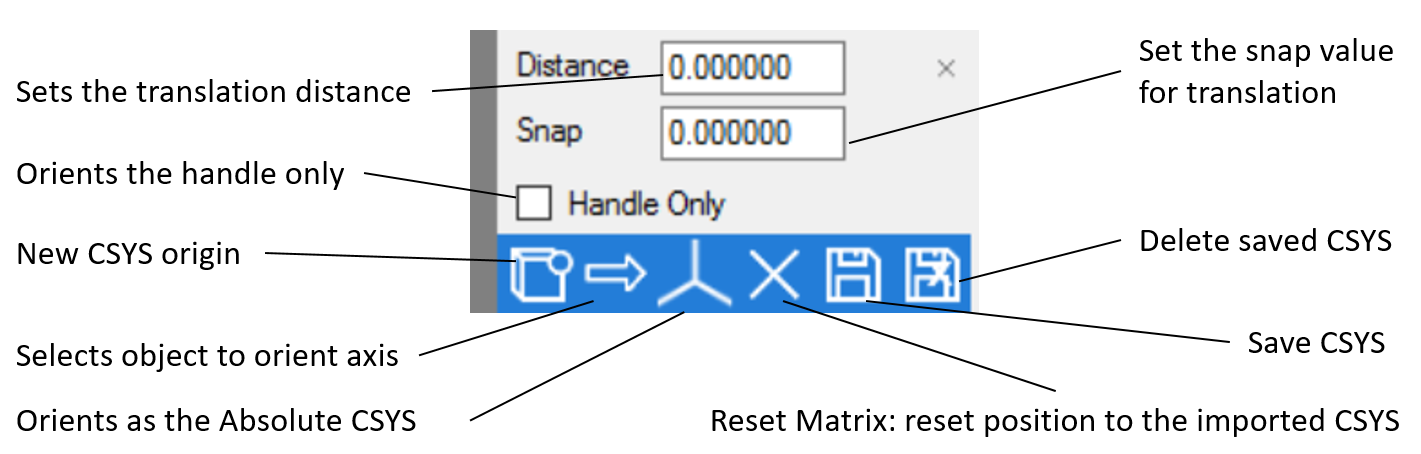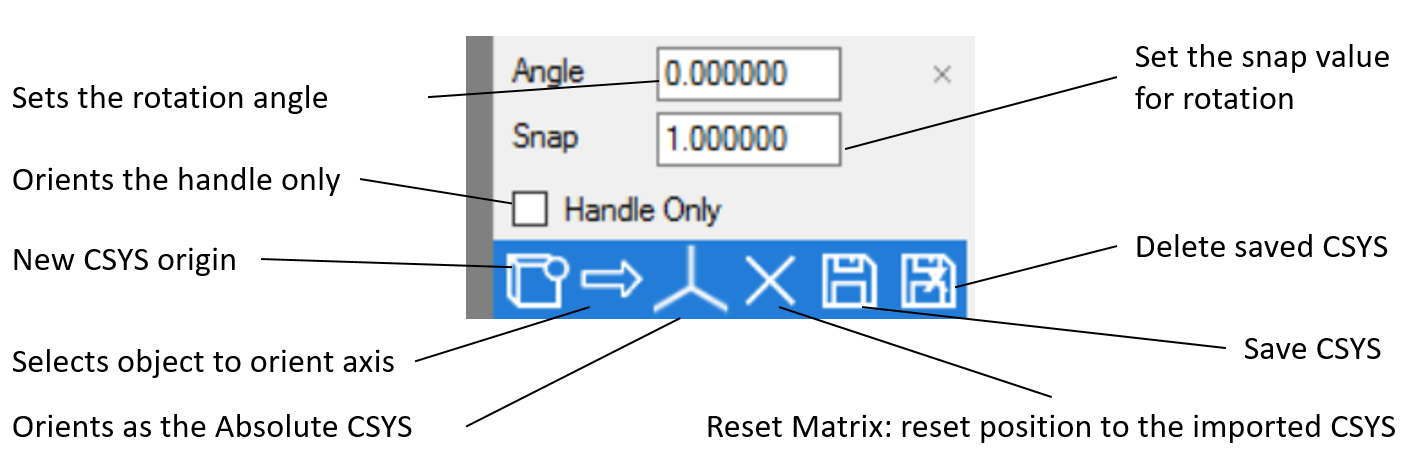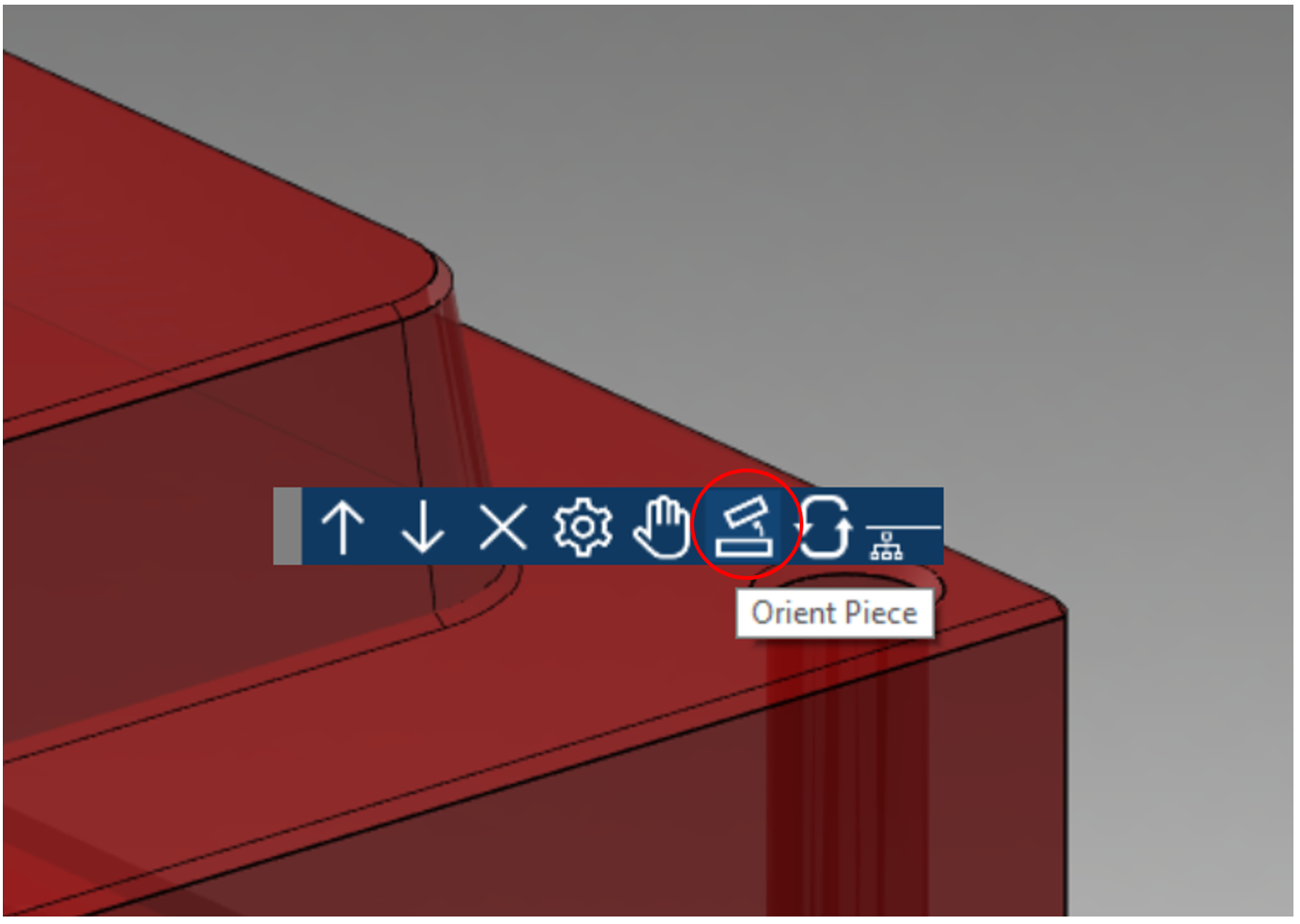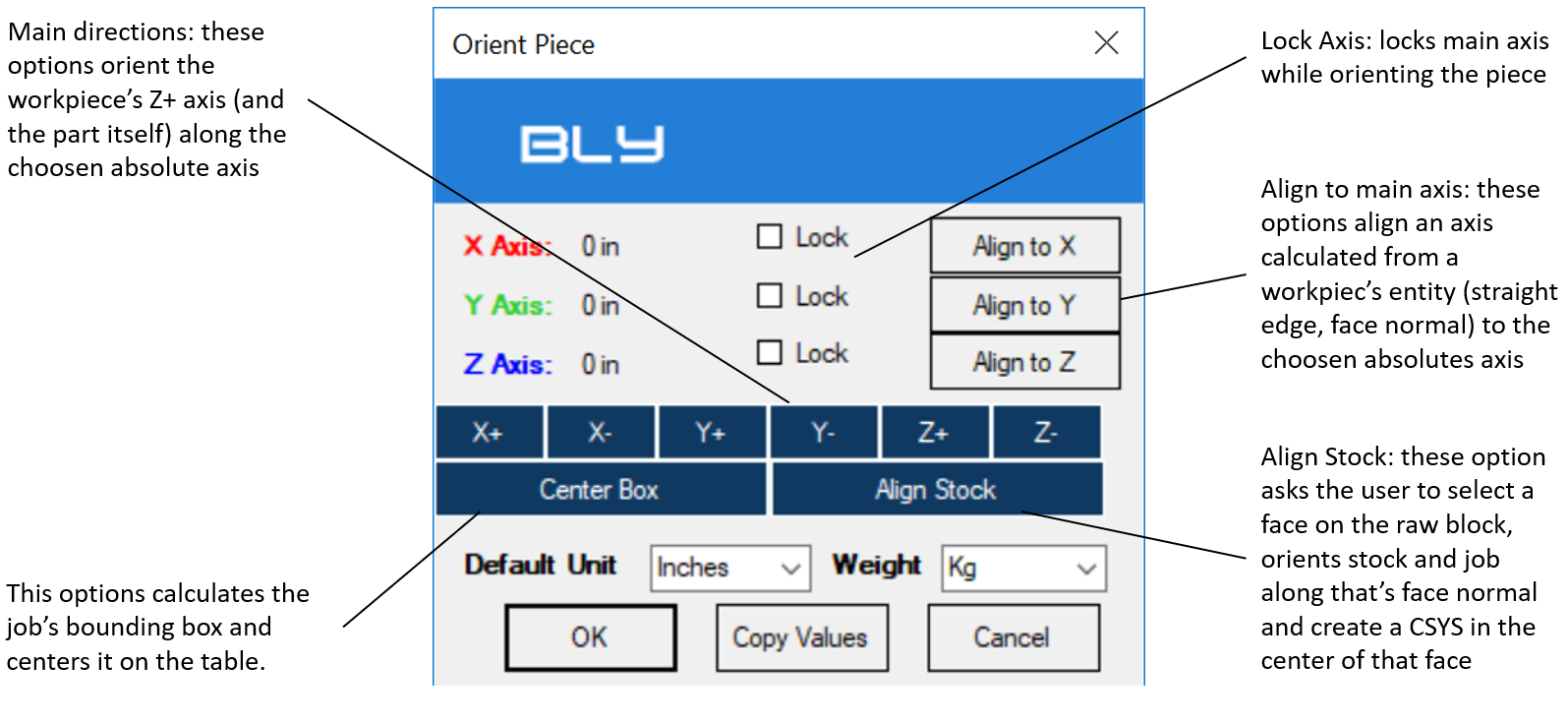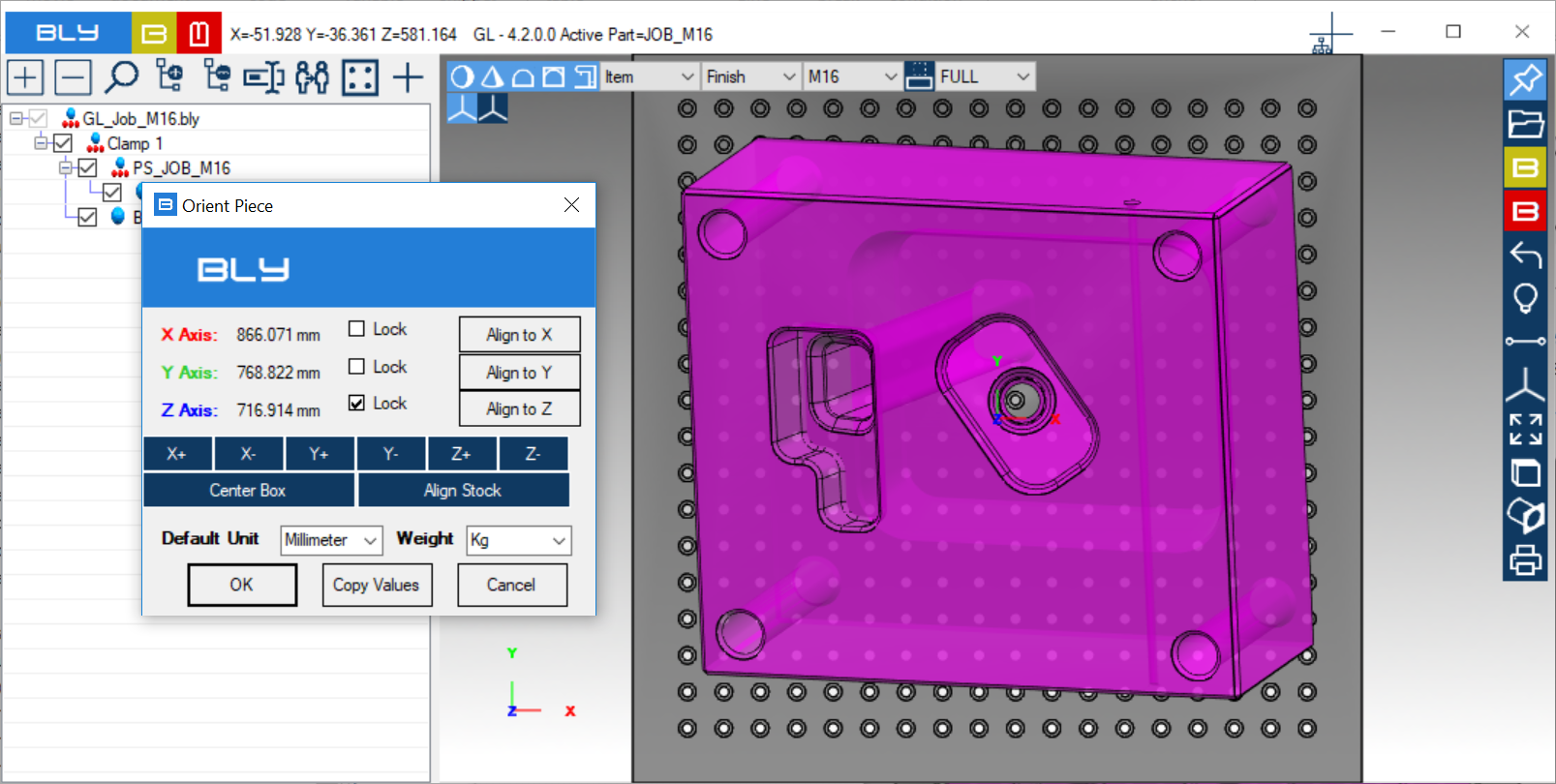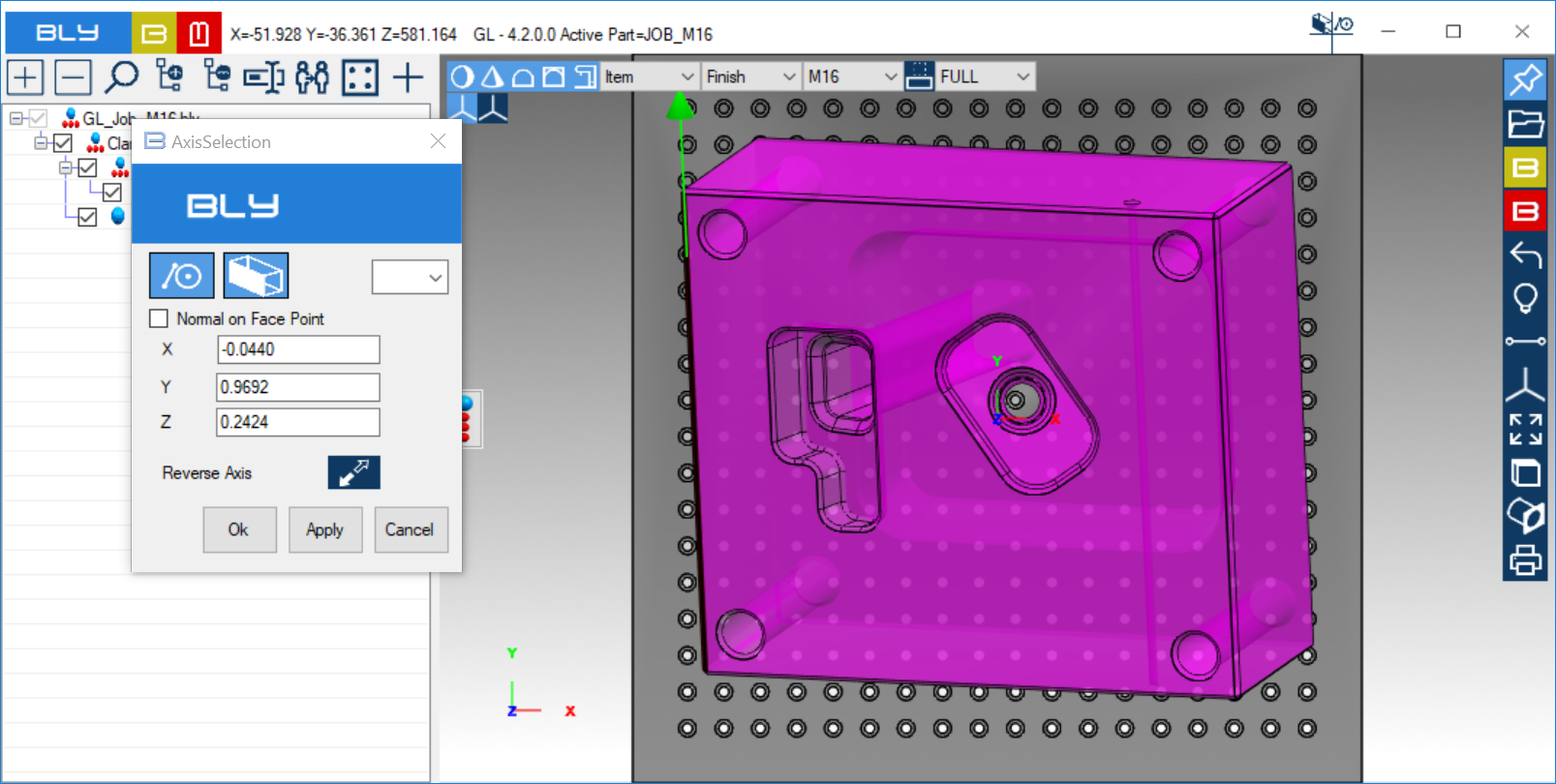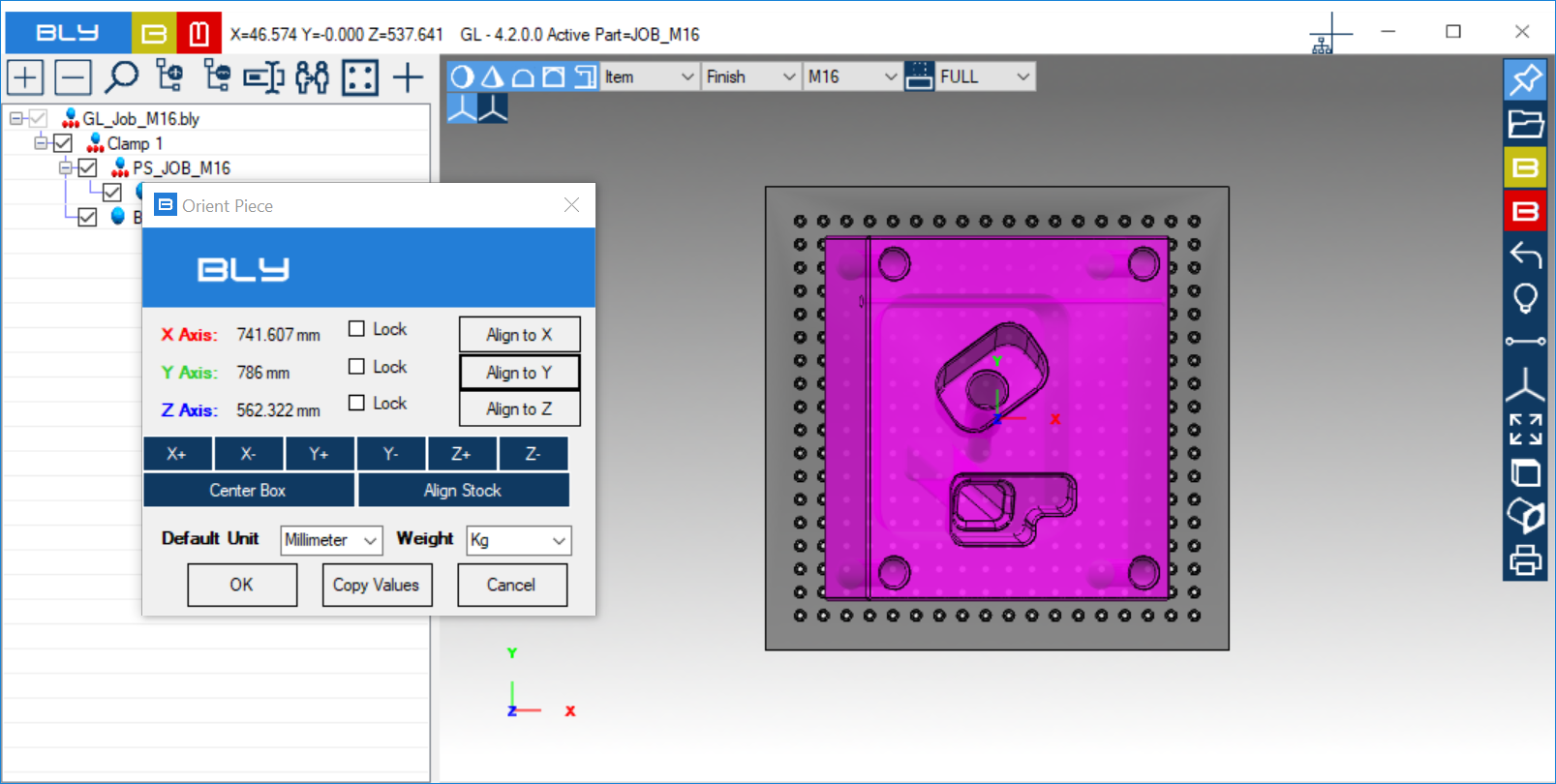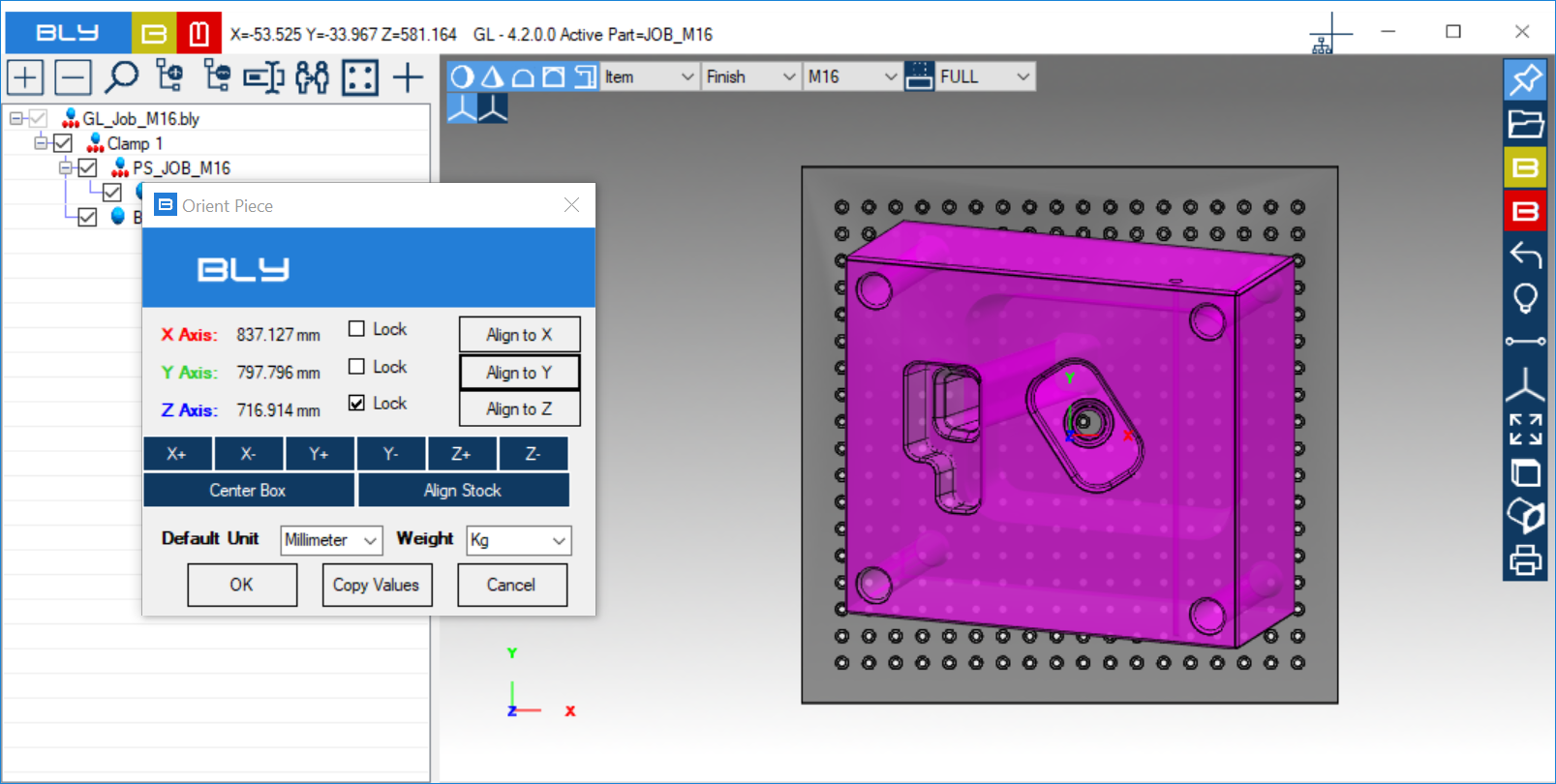PHASE 1: Workpiece-Stock orientation
Guideline 4.0 clamping environment has the Absolute CSYS in the center of the base gauge's top-face.
Opening a 3D model, by default it reads the CSYS of the imported model and overlaps it to the Absolute CSYS first and then raises the job, until it reaches the default minimum distance (depending on FCS component's size).
After this first positioning, it's possible to adjust the workpiece's orientation.
There are two ways to orient the workpiece : "CSYS modification" and "Orient Piece"
CSYS modification
Watch a tutorial in this VIDEO
CSYS modification involves the workpiece by default, which will be repositioned accordingly.
It is also possible to set a new CSYS by thicking the option "Handle Only" (see below). This option will make the CSYS moving alone, wihtout involving the workpiece, become useful to define a convenient reference which can be different from the original workpiece CSYS.
If saved, the new CSYS will be defined for all the clamping environments present in the file and displayed when the workpiece is selected.
To access CSYS modification, click on the model: a CSYS manipulator and the Piece Setting toolbar will display
- SETTING ORIGIN
Clicking on the manipulator's origin, the following contextual window will appear:
- TRANSLATION ALONG AXIS
Clicking on one of the axis of the manipulator, the following contextual window will appear:
- ROTATION AROUND AXIS
Clicking on one of the spheres of the manipulator, the following contextual window will appear:
Orient piece
See an example in this video
This functionality is accessible by clicking the piece and calling out the contextual toolbar
Pressing the Orient Piece button, the following window is displayed:
Lock Axis: this option is useful when the piece has to be rotated to make faces parallel to other planes, without unwanted rotation around one or more specific axis.
Example: from the position in the picture below, having the axis of an hole vertically oriented, I want to make lateral faces "squared" (parallel to base gauge edges)
One action can be to choose "Align to X" and select the edge displayed in the picture below:
This is the result without locking Z axis: as you can see, the hole lost its orientation parallel to Z
In the picture below, the result locking the Z axis is displayed: the hole's axis is kept vertical, while the selected edge's projection is oriented parallel to the selected axis (Y, in our example)
IMPORTANT: Lock option must be selected before executing the orientation.
Align Stock: this command is effective if a raw block is present only. For more details, see Stock Creation/Import
Fine positioning using arrow keys
Workpiece position can be adjusted using arrow keys on the PC's keyboard: horizontal arrows move the workpiece along absolute X axis, while vertical keys move it along absolute Y axis, 5 mm at a time.
Created with the Personal Edition of HelpNDoc: Produce online help for Qt applications