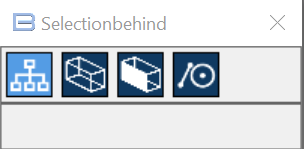CONTEXTUAL TOOLBARS
In addition to the lateral toolbar, Bly offers the duplication of some of the commands in specific utilization contexts, with the aim of speed up the access to functionalities useful in that situations.
The duplicates are collected into toolbars, which are activated clicking the left mouse button, and pop-ups panel, called by the rigth mouse button.
In this section, we will have a look at the toolbars: as said, toolbars are context specific, so let's see what "context" mean in Bly.
Contexts can be defined as:
Nothing selected
When nothing is selected, clicking the left mouse button in the graphical area shows this toolbar 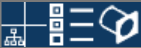
Selection Behind 
It's a filter to select the right object in the graphical area. It calls out the toolbar below:
- Component selection
 : selected by default, allows you to select assembly's components;
: selected by default, allows you to select assembly's components; - Body selection:
 if selected allows you to select assembly's components;
if selected allows you to select assembly's components; - Face selection:
 if selected allows you to select body's faces;
if selected allows you to select body's faces; - Edge/Curve selection:
 if selected allows you to select eedges and curves;
if selected allows you to select eedges and curves;
Once a filter is set, the first icon changes reflecting this setting:
- Component selection:

- Body selection:

- Face selection:

- Edge/Curve selection:

When more than a filter is active, the icon shows all the active ones (see examples)
If more than an object of each kind could be selected (meaning that they are difficult to distinguish or are in a tricky position), a series of icons becomes available under Selection Behind to finally pick the desired object. Pressing the icons one by one, the pre-selected object will be highlighted.
Advanced Selection 
Activate Advanced Selection function (see Basic commands (Show all))
Live Section 
Activate Live Section function (see Basic commands (Live section))
Assembly's Component Selected
When an Assembly's Component is selected, clicking the left mouse button in the graphical area shows this toolbar 
A description of command and functionalities can be found here.
Body Selected
When a body is selected, clicking the left mouse button in the graphical area shows this toolbar 
A description of command and functionalities can be found here.
Face Selected
When a body's face is selected, clicking the left mouse button in the graphical area shows this toolbar 
A description of command and functionalities can be found here.
Edge/Curve Selected
If a curve or a body' edge is selected, clicking the left mouse button in the graphical area shows this toolbar 
A description of command and functionalities can be found here.
Created with the Personal Edition of HelpNDoc: Free CHM Help documentation generator